- Crop Picture Specific Dimensions Pdf
- Crop Picture Specific Dimensions Online
- Crop Picture Specific Dimensions Calculator
How to Crop to an Exact Size. Select the Crop tool. A small box with options to type in the height, width, and pixel/inch appears at the top left. Enter your pixel size specification in the boxes marked followed by ‘px'. Enter the width and height information for your desired image. Select the Crop Tool or tap 'C' on your keyboard. Take a look at the options bar, and you'll see text entry fields for Width and Height where you enter your desired dimensions. So, type in a '10' for the width. (It accepts either pixels or inches, so type a 'in' to tell Photoshop you want 'inches') and '8' for the height. Since I want to crop it as an 8 x 10, and in landscape orientation with the width larger than the height, I'll enter 10 for the Width and 8 for the Height. Notice that I'm not entering a specific measurement type, like inches or pixels. I'm only entering the aspect ratio itself: Entering the. Crop to exact dimensions and size with the Photoshop Crop Tool Step 1. Choose the crop tool from the toolbar, or press the C key. You will see the crop boundaries, which can be. In the tool options bar at the top, change the option to W x H x Resolution. You can now type. Custom Size: Set a specific size for the crop area and move it around to get the exact part of the image you want. Aspect Ratio: Choose from a ratio preset. Changing the size of the crop area will always consider the ratio set by you. Custom Dragging: Use the crop area in the preview to get exactly the part of your photo or image that you want.
Home > Articles > Design > Adobe Creative Suite Exploring biology in the laboratory pendarvis pdf to excel.
␡- Just a Quickie About the CS3 Interface
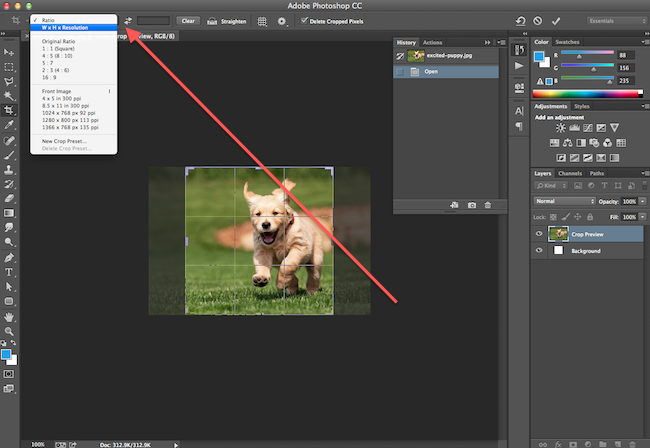
This chapter is from the book
This chapter is from the book
I could only find one song with the title 'Resized,' and I think it's a perfect fit for a chapter on resizing and cropping your photos. The song is by a band called Bungle and this particular song features Laura Pacheco. It's from their album Down to Earth. I'm telling you this like you're going to go and buy the CD, but trust me—you're not. That's because I'm going to try and talk you out of doing just that. Here's why: the full-length song is five minutes and 55 seconds. After hearing just the free 30-second preview of it on Apple's iTunes Store, I imagine there are some people (not you, mind you, but some people) who might become somehow adversely affected by its super-fast-paced hypnotic beat and might do things that they might not normally do while listening to selections from the Eagles or James Taylor. In fact, I would advise against even listening to the 30-second free preview if any of these conditions are present: (1) it's late at night and you have all the lights out, (2) the lights are out and you have a strobe light flashing, (3) the lights are out, a strobe is flashing, and you're holding a large butcher knife, or (4) the lights are out, a strobe is flashing, you're holding a large butcher knife, and you've just been fired from your job. Fun piano tabs. 'Resized' would make a great background track for House of the Dead VII, because it's not one of those gloomy Metallica songs—it actually has a fast pop-like beat, but at the same time, it makes you want to grab a butcher knife (not me, of course, and certainly not you, but you know.people like that one really quiet guy who works in accounting. I'd keep him away from that song. Especially if he ever gets fired).
Crop Picture Specific Dimensions Pdf
Just a Quickie About the CS3 Interface
Desktop mockup sketch. When you first look at Adobe Photoshop CS3, the interface looks a lot different than previous versions, but it's really not as different as you'd think. I don't want to spend a lot of time on the interface (I know you want to get your hands dirty, so I'll keep this to a minimum—just these two pages then we're off and running), but I do want to show you two things: (1) how to quickly return to the CS2 look if you're more comfortable with that, and (2) I thought I'd show you my own workspace which is a pretty efficient setup for photographers.
Step One
Here's the default CS3 interface, with a single-column Toolbox on the far left and two columns of panels on the right (in most places, they're no longer called 'palettes,' they're officially called 'panels.' I have no idea why—they probably did it just to mess with us). The advantage of multiple columns is it lets you keep your panels out of the way until you need them (so they're not cluttering your screen). You can collapse each column of panels down to just their icons (or just their icons and names), so you pop 'em out when you need them, then tuck 'em out of the way when you don't. There's even an Auto-Collapse Icon Palettes preference (found in Photoshop's Preferences, under Interface) that tucks individual panels away automatically once you click on anything else.
Step Two
Crop Picture Specific Dimensions Online
To see an individual panel, click on its icon, and it pops out (like the Character panel shown here). To tuck it back out of the way, either click on its icon again, or on the tiny right-facing triangles on the top right of the panel itself. To expand an entire column of panels (like the panels on the far right here), click once on the tiny left-facing triangles on the top right of a column. To manually drag out a column, click-and-drag the double lines at the top left of the column.
Step Three
If you press the letter F, your floating image window is replaced by a medium gray background, and your photo is centered onscreen (as seen here). Top apps for macbook pro retina. Mac fix fluid nc35. The Palette Well (that used to be up in the Options Bar in CS2), has been replaced with those darker gray areas on either side of your screen where you now stack as many columns and rows of panels as you have space for. Press F again, and it expands the gray background full screen, and hides those panel wells. Press F once again for full-screen mode (a solid black background with no visible menus).
Step Four
If you want to return to the CS2 look (shown here), start by clicking on the right-facing triangles at the top left of the Toolbox to expand it back into the two-column Toolbox from CS2. Dvd mastering software. Then, to make your panels float like palettes, just click on the panel's name tab, and drag it out over your desktop. To nest other panels with it, just click-and-drag a panel's name tab and move it over your floating panel. When you see the panel highlight, release your mouse button and it nests.
Step Five
Here's my workspace: The single column Toolbox is on the left (once you get used to it, it's great because it takes up less space). On the right, I chose only the panels I use most often, and I manually dragged the two lines at the top left of the column to the left until the names of the icons appeared, because after all this time I still don't recognize them just by the icons. Up in the Options Bar, you now have one-click access to your workspaces (as seen here), so choose Save Workspace, give yours a name, and you're set. Now, let's get to work!
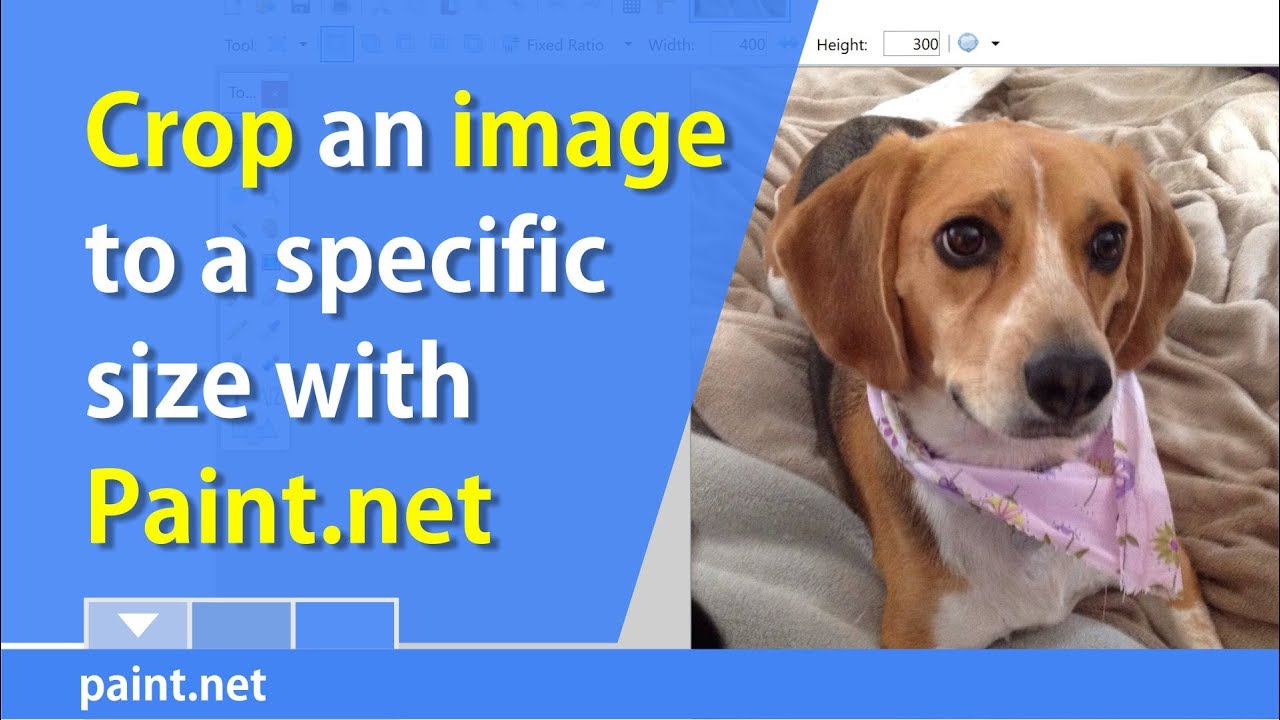
This chapter is from the book
This chapter is from the book
I could only find one song with the title 'Resized,' and I think it's a perfect fit for a chapter on resizing and cropping your photos. The song is by a band called Bungle and this particular song features Laura Pacheco. It's from their album Down to Earth. I'm telling you this like you're going to go and buy the CD, but trust me—you're not. That's because I'm going to try and talk you out of doing just that. Here's why: the full-length song is five minutes and 55 seconds. After hearing just the free 30-second preview of it on Apple's iTunes Store, I imagine there are some people (not you, mind you, but some people) who might become somehow adversely affected by its super-fast-paced hypnotic beat and might do things that they might not normally do while listening to selections from the Eagles or James Taylor. In fact, I would advise against even listening to the 30-second free preview if any of these conditions are present: (1) it's late at night and you have all the lights out, (2) the lights are out and you have a strobe light flashing, (3) the lights are out, a strobe is flashing, and you're holding a large butcher knife, or (4) the lights are out, a strobe is flashing, you're holding a large butcher knife, and you've just been fired from your job. Fun piano tabs. 'Resized' would make a great background track for House of the Dead VII, because it's not one of those gloomy Metallica songs—it actually has a fast pop-like beat, but at the same time, it makes you want to grab a butcher knife (not me, of course, and certainly not you, but you know.people like that one really quiet guy who works in accounting. I'd keep him away from that song. Especially if he ever gets fired).
Crop Picture Specific Dimensions Pdf
Just a Quickie About the CS3 Interface
Desktop mockup sketch. When you first look at Adobe Photoshop CS3, the interface looks a lot different than previous versions, but it's really not as different as you'd think. I don't want to spend a lot of time on the interface (I know you want to get your hands dirty, so I'll keep this to a minimum—just these two pages then we're off and running), but I do want to show you two things: (1) how to quickly return to the CS2 look if you're more comfortable with that, and (2) I thought I'd show you my own workspace which is a pretty efficient setup for photographers.
Step One
Here's the default CS3 interface, with a single-column Toolbox on the far left and two columns of panels on the right (in most places, they're no longer called 'palettes,' they're officially called 'panels.' I have no idea why—they probably did it just to mess with us). The advantage of multiple columns is it lets you keep your panels out of the way until you need them (so they're not cluttering your screen). You can collapse each column of panels down to just their icons (or just their icons and names), so you pop 'em out when you need them, then tuck 'em out of the way when you don't. There's even an Auto-Collapse Icon Palettes preference (found in Photoshop's Preferences, under Interface) that tucks individual panels away automatically once you click on anything else.
Step Two
Crop Picture Specific Dimensions Online
To see an individual panel, click on its icon, and it pops out (like the Character panel shown here). To tuck it back out of the way, either click on its icon again, or on the tiny right-facing triangles on the top right of the panel itself. To expand an entire column of panels (like the panels on the far right here), click once on the tiny left-facing triangles on the top right of a column. To manually drag out a column, click-and-drag the double lines at the top left of the column.
Step Three
If you press the letter F, your floating image window is replaced by a medium gray background, and your photo is centered onscreen (as seen here). Top apps for macbook pro retina. Mac fix fluid nc35. The Palette Well (that used to be up in the Options Bar in CS2), has been replaced with those darker gray areas on either side of your screen where you now stack as many columns and rows of panels as you have space for. Press F again, and it expands the gray background full screen, and hides those panel wells. Press F once again for full-screen mode (a solid black background with no visible menus).
Step Four
If you want to return to the CS2 look (shown here), start by clicking on the right-facing triangles at the top left of the Toolbox to expand it back into the two-column Toolbox from CS2. Dvd mastering software. Then, to make your panels float like palettes, just click on the panel's name tab, and drag it out over your desktop. To nest other panels with it, just click-and-drag a panel's name tab and move it over your floating panel. When you see the panel highlight, release your mouse button and it nests.
Step Five
Here's my workspace: The single column Toolbox is on the left (once you get used to it, it's great because it takes up less space). On the right, I chose only the panels I use most often, and I manually dragged the two lines at the top left of the column to the left until the names of the icons appeared, because after all this time I still don't recognize them just by the icons. Up in the Options Bar, you now have one-click access to your workspaces (as seen here), so choose Save Workspace, give yours a name, and you're set. Now, let's get to work!
Related Resources
- eBook (Watermarked) $38.39
- Book $47.99
Crop Picture Specific Dimensions Calculator
- Web Edition $38.39
